Reports
Introduction
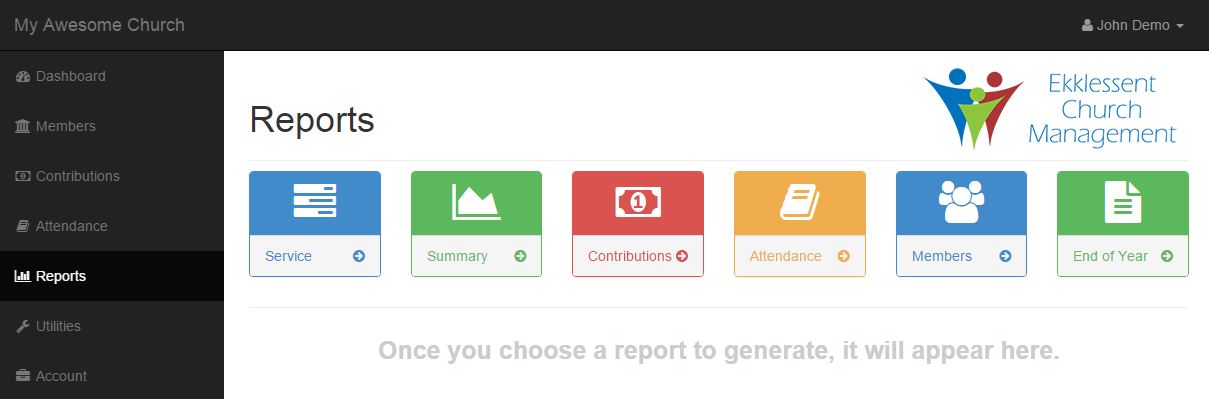
This is where you will be able to run all the available reports. This ranges from Service reports, summary reports, to varius types of reports on your members. This is also where you will be able to print out End of Year contribution letters and summaries. These reports are all generated dynamically from the information you have recorded in Ekklessent Church Management. The reports themselves are not stored, so when they are run, the most current data is always used.
Just choose your desired report type from the action bar and select the report options displayed in the action area. Once you click the green check button, your report will appear in content area.
Printing
A quick tip to improve the look of your printed reports is to open your browsers print settings, and remove headers & footers as well as enable background images or graphics.
Service
You can access the Service Report page by clicking on the blue button labeled service. This will probably be the report you run the most in Ekklessent Church Management. This report will detail all the contributions recorded for a service, as well as include the attendance that was recorded for a particular service. It will also give you totals to help out with creating your deposit slips.
Service Report Options
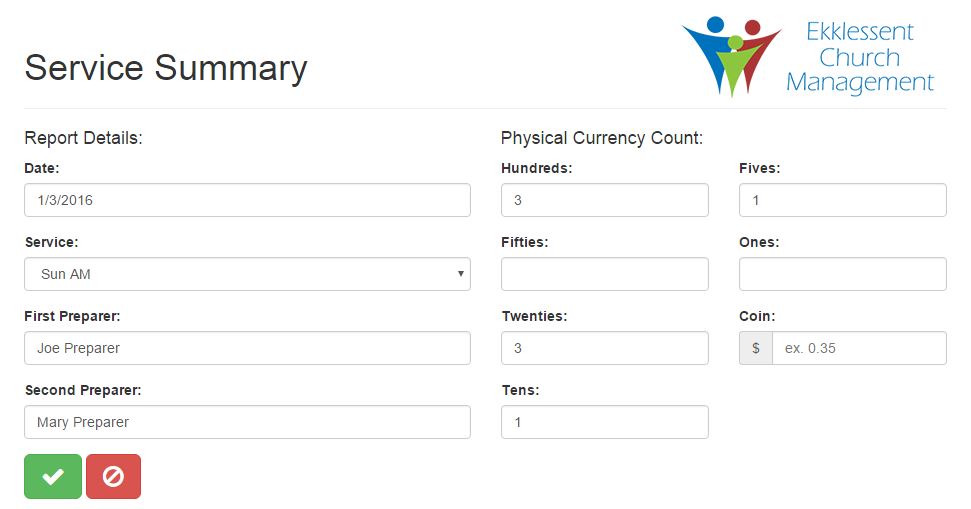
To run a report, choose the date of the service, the service type, and record who has prepared the report.
You also have the option to record your physical currency count. This will make it easy to verify that all cash contributions were recorded accurately. All fields except for coins are the physical count of those bills. For instance, if you have 2 twenty dollar bills, you would enter the number 2 and not 40. For coins, enter the sum total of the amount. For instance, if you have a quarter and a dime, you would enter 0.25.
The only options required for this report are the date and service type. The preparers and the physical count are just there for your convenience. Remember, reports are always generated dynamically and are never saved. If you need to keep record of the physical count or the preparers, print out the report after you run it and save it in a secure location. There will be an area in the report for the preparers to sign to verify that the report is accurate.
Service Report Example
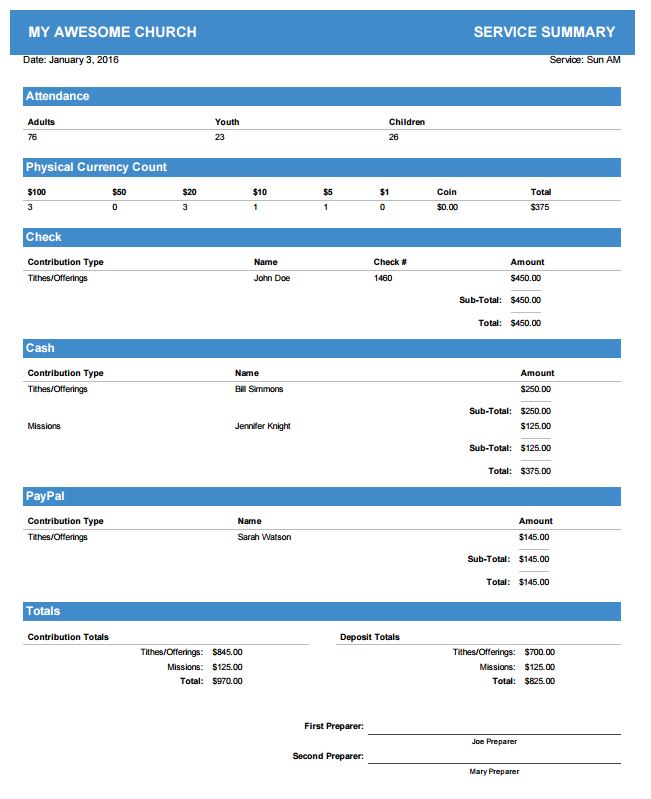
The service summary report has four main sections. The attendance section, the physical count section, the contribution section, and the totals section.
The attendance section will display the attendance record for the service as long as one was recorded. Otherwise, it will say "There are no service counts recorded for this service."
The physical count section will show the data you entered in the service report options, as well as a total. In this example, notice that the physical count total matches the cash section total. This is a great way to ensure that all cash contributions were entered accurately. If these don't match up, you know you have a problem, and you will be able to correct the mistake before the deposit is made.
The contribution section details all contributions made for the service. It shows the member who made them and the amount given. It will categorize your contributions by payment type, and then sub-categorize them by contribution type, displaying the sub-totals of both.
The totals section will display the grand totals of your service contributions as well as your deposit totals. It also give subtotals for the individual contribution types for your convenience if your accounting procedures require this to be denoted. The contribution totals display the total of all contributions, while the deposit totals do not include contributions made by paypal or credit card. This number should match your actual depost amount and is another way you can ensure that your contributions were recorded accurately.
Finally, there is a portion where the preparers of this report can sign and verify the accuracy of the report if your counting procedures and policies require it.
Summary
You can access the Summary Report page by clicking on the green button labeled summary. This report will give you a summary of attendance records and contribution records over a given time period.
Summary Report Options
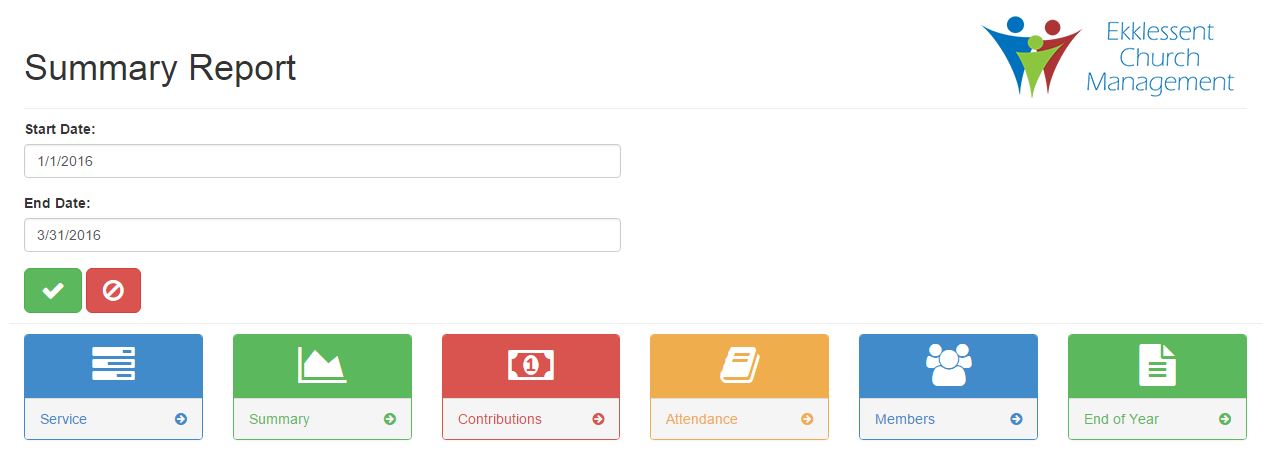
The only options available for the summary report are the beginning and the end date. The report will summarize the data recorded between and including these two dates.
Summary Report Example
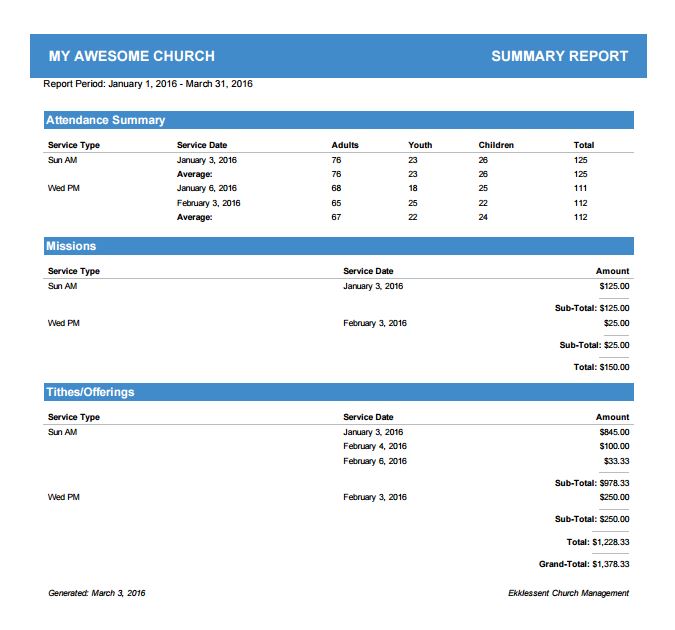
The attendance summary will display every attendance record within the chosen dates. It groups them by service type and displays the calculated averages for the time period.
The contributions section is organized by contribution type, then sub-categorized by service type. It displays the calculated totals for these contributions by category as well the grand total.
Contributions
You can access the Contribution Report page by clicking on the red button labeled contribution. This report will give you a detailed summary of contribution records over a given time period.
Contribution Report Options
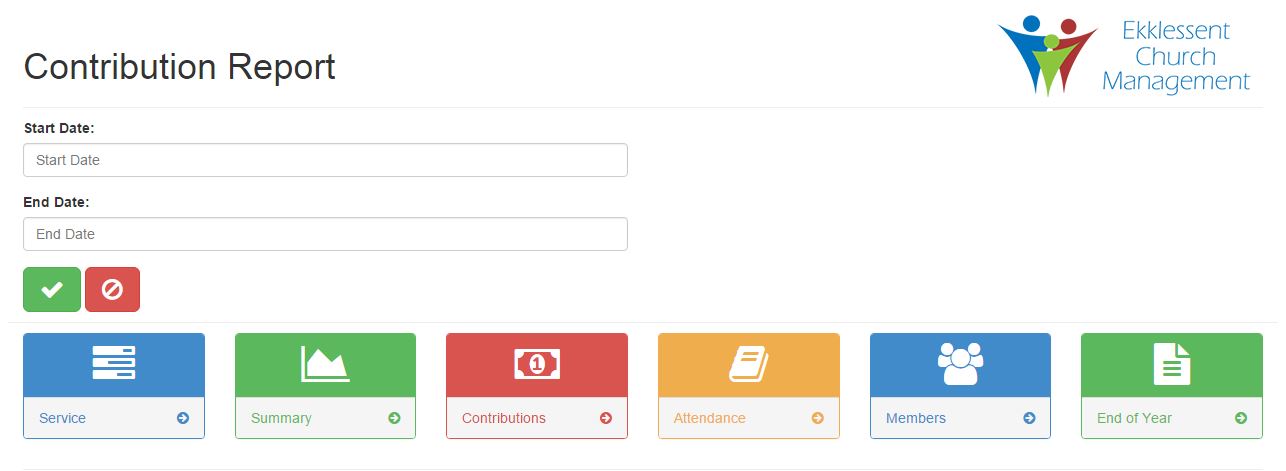
The only options available for the contribution report are the beginning and the end date. The report will display the data recorded between and including these two dates.
Contribution Report Example
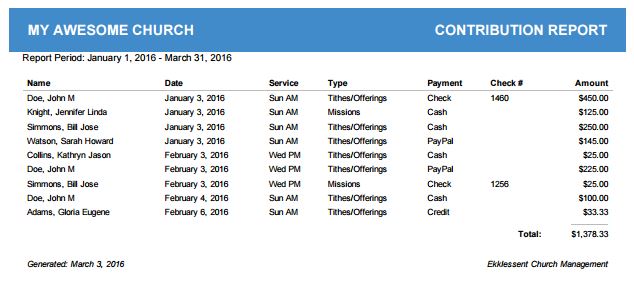
Attendance
You can access the Attendance Report page by clicking on the yellow button labeled attendance. This report will give you a detailed summary of attendance records over a given time period.
Attendance Report Options
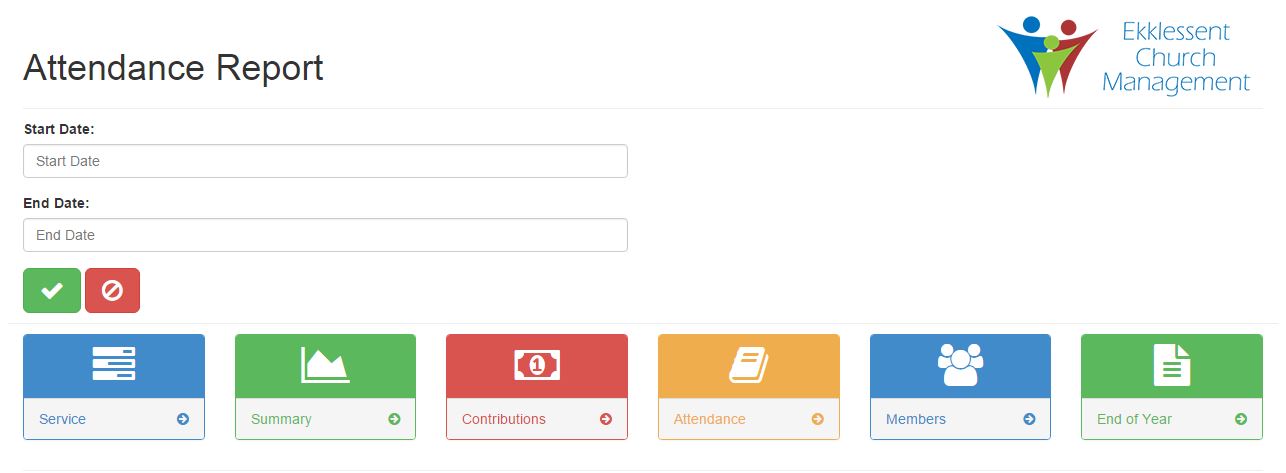
The only options available for the attendance report are the beginning and the end date. The report will display the data recorded between and including these two dates.
Attendance Report Example
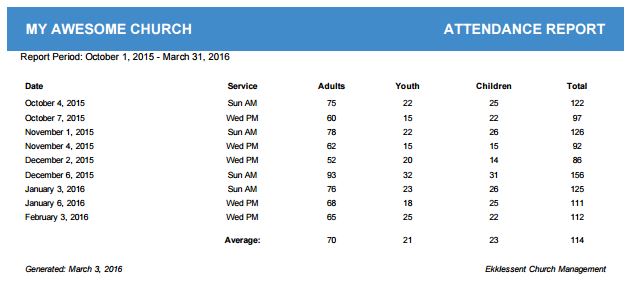
Members
The members report section can be accessed by clicking the blue button labeled members. From this page, you will have the opportunity to generate and print multiple reports on your members, from birthdays and anniversaries, to multiple types of contact information.
The available reports are as follows:
- Birthdays - Displays each members birth date.
- Anniversaries - Displays each members anniversary date.
- Phone - Displays each members phone numbers.
- E-mail - Displays each members e-mail addresses.
- Address - Displays each members physical addresses.
- Full Contact List - Displays the phone numbers, email addresses, and physical addresses in a single report.
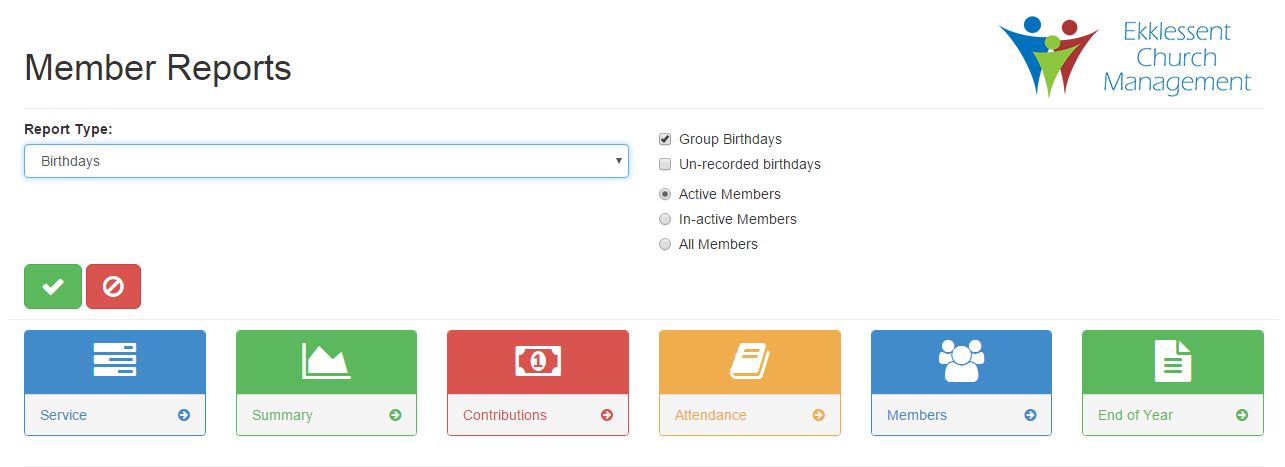
Common Attendance Report Options
- Grouping - For birthdays and anniversaries, it groups the dates by their month. For contact details, it groups members by their last name.
- Active Members - Only displays active members in the report.
- Inactive Members - Only displays inactive members in the report.
- All Members - Displays both active and inactive members in the report.
Birthdate & Anniversary Date Report Options
- Un-recorded Dates - If checked, it will print out members that don't yet have their birthdate or anniversay recorded. Otherwise, these members will not be included as a part of these reports.
End of Year
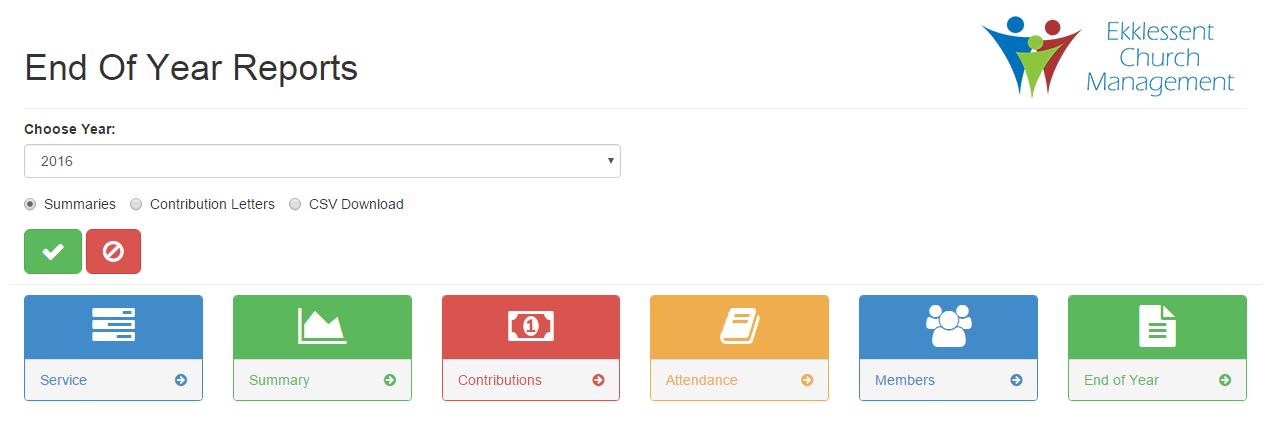
The end of year report section can be accessed by clicking the green end of year button. This is the section where you can generate and print the contribution information for each individual user for the chosen year.
You will have three options when printing end of year reports:
- Summaries
- Contriubtion Letters
- CSV Download
Summaries
When you choose summaries, Ekklessent Church Management will generate a report for every user that has a recorded contribution for the given year. It will display every contribution for that user and when printed, each user will start on a new page so that they can be easily printed and mailed with your contribution letters.
Contribution Letters
When you choose the contribution letters, Ekklessent Church Management will output a contribution letter based on the template defined in your settings at Settings->EOY Letter. When printed, each individuals letter will print on it's own page and each letter is formatted in such a way that there will be enough room at the top for your church's letterhead details.
CSV Download
When you choose the CSV Download, a CSV (comma seperated value) file will be generated for you to download. It will include each members name, address, and total contribution ammount for the year. This is provided in case you would like to generate your own contribution letters with the data.